Setting up a Conference
Create a conference room
When you are ready to set up a conference, log in to Collaboration on the web and click the Conference button to manage your conferences
This will list the conferences you have created to date:
In this case we have no conferences, so we click on "+ New conference" to create a new one. This presents the Create video conference tool:
Use the following fields to set up the conference:
- The Title is the name of the video conference that will be sent out on the email invite
- Use the Enter contact name or email to add field to select people from your Colleagues list or phonebook by name. You can also enter multiple email addresses
- Use the Description field to let participants know the conference purpose and any things they need to do to prepare for the conference
- Use the Date, Time & Duration fields to set when the conference should start and how long it will last. The time zone will be set to your own time zone but, if you are booking it for folks in another part of the world, you can also change the time zone to theirs to ensure you get the right time. If the conference will be a regular one you can set options to repeat the conference every Day/Week/Month or Year.
- Wildix will include a set of dial-in numbers for folks who can join by phone. You can opt to remove the dial-in numbers by clicking the cross next to them and you can add numbers from other countries should you want to.
- Optionally, you may Set a conference password to ensure only folks with the password can join. It will also helpfully create and share a numbers-only PIN code for anyone joining by phone.
When you are happy with the information you have entered, click on the Tick in the bottom-right of the screen. The conference will be created and invites with joining instructions sent out to all participants. Your colleagues will also receive an invite via chat. Your conference will then be listed in your conferences:
If you need to review the conference, hover your mouse over it and then click on the edit button to the right. You will be able to modify the time of the conference, add and remove participants and re-send invites to individuals. There will also be a unique conference link displayed that you can select and then copy using by clicking on the chain icon next to it. This can be used to share the conference link in other ways.
|
Useful tip If you are going to share the conference link be aware that anyone with the link will be able to join. If you wish to keep participants to only authorised people we suggest you enable the conference password feature. |
To delete the conference, simple click on the delete button next to the conference; the participants will be notified about the cancellation automatically.
| This video by Wildix Product Marketing Manager Elena Kornilova explains setting up and running a conference very well. |
| Need help? Please get in touch! |
|
You can call us on 01752 393600, option 2 or, if you are on Number Club, call extension 3000 You can email us at support@hellocomtec.com You can chat with us at https://kite.wildix.com/nc-a12/3000 |

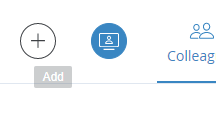
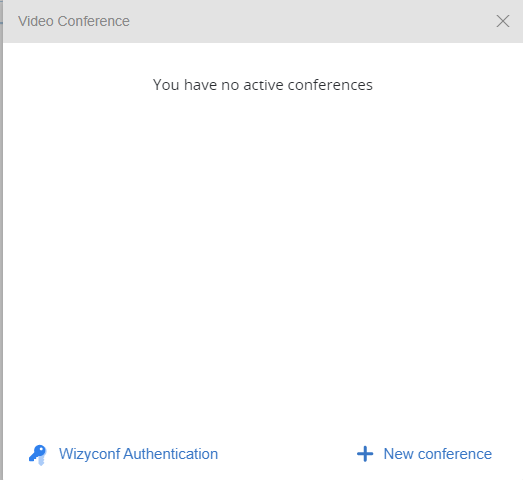
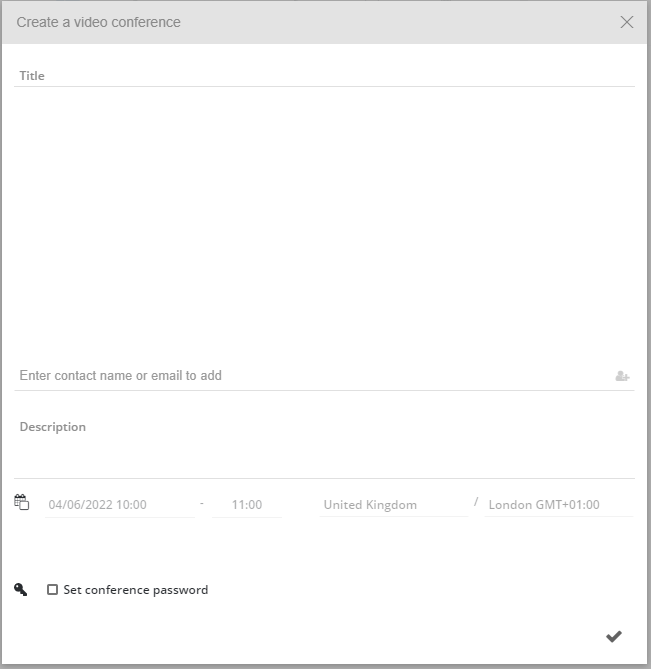
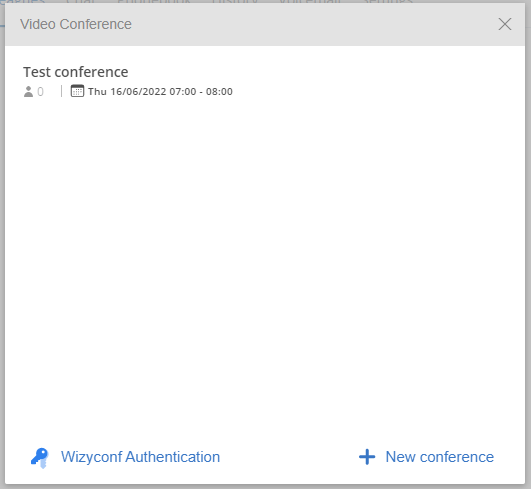
No Comments